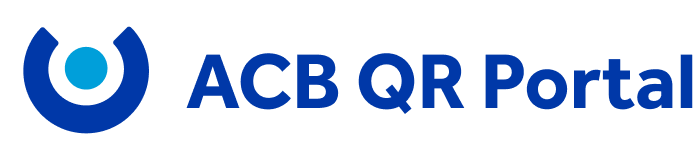PHẦN 1: HƯỚNG DẪN SỬ DỤNG
Bước 1: Người dùng đăng nhập vào website tại địa chỉ https://qrportal.acb.com.vn và thực hiện đăng nhập ở màn hình
Các thông tin cần nhập
- Tên đăng nhập
- Mật khẩu
- Mã xác thực (Mã xác thực sẽ tự viết hoa, không cần viết hoa)
Trường hợp Mật khẩu nhập sai hệ thống xuất hiện cảnh báo, nếu quá 5 lần/ ngày, hệ thống sẽ khóa thông tin đăng nhập, Người dùng phải liên hệ ACB để được hỗ trợ mở khóa.
Bước 2: Hệ thống yêu cầu Người dùng chấp nhận điều khoản điều kiện khi đăng nhập lần đầu tiên
Người dùng kéo xuống dưới trang => chọn I agree/Tôi đồng ý để được đăng nhập lần đầu.
Bước 3: Chỉ áp dụng với các Người dùng đăng nhập lần đầu (các lần đăng nhập sau sẽ không cần thực hiện).
Sau khi Người dùng xác nhận đồng ý điều khoản điều kiện hệ thống sẽ yêu cầu đổi mật khẩu khi đăng nhập lần đầu tiên
Ghi chú: Người dùng phải thay đổi mật khẩu khi đăng nhập lần đầu tiên. Mật khẩu phải có độ dài từ tám (08) ký tự trở lên; bao gồm cả ký tự chữ hoa, chữ thường, ký tự đặc biệt và ký tự số. Mật khẩu không được sử dụng lặp lại trong bốn lần gần nhất
Trang chủ sau khi đăng nhập
Để thoát khỏi chương trình, nhấn vào phần tên truy cập của Người dùng ở góc phải của màn hình, và nhấn <Thoát>
Trang chủ sau khi đăng nhập à (1) Avatar à (2) My Profile à(3) Passwordà (4) Nhập mật khẩu mới
Ghi chú: Người dùng phải thay đổi mật khẩu khi đăng nhập lần đầu tiên. Mật khẩu phải có độ dài từ tám (08) ký tự trở lên; bao gồm cả ký tự chữ hoa, chữ thường, ký tự đặc biệt và ký tự số. Mật khẩu không được sử dụng lặp lại trong bốn lần gần nhất.
Trong trường hợp Người dùng quên mật khẩu đăng nhập có thể yêu cầu cấp lại mật khẩu từ màn hình đăng nhập bằng cách nhấn nút <Quên mật khẩu>
Người dùng nhập email đã đăng ký và thực hiện theo hướng dẫn trong email để thực hiện đổi mật khẩu
(chỉ áp dụng User: ORGUSER)
Truy cập đường dẫn: Invoice >> Danh sách hóa đơn >> Nhấn nút
- Nhấn tạo mới
- Mã hóa đơn: Nhập Mã hóa đơn cần thanh toán tối đa 13 ký tự, chỉ cho phép nhập chữ và số và không chứa ký tự đặc biệt.
- Số tiền: Ví dụ: 10000000. Dữ liệu số (không có công thức, không dấu khoảng cách giữa phần nghìn, triệu và tỷ), tối thiểu: 2.000 đồng, tối đa: 499.999.999 đồng
- Nội dung: Nhập nội dung mong muốn (không dấu, tối đa 40 ký tự bao gồm khoảng trắng), trường hợp không nhập, nội dung mặc định trên sao kê: (Số máy tính tiền) + “-” + DDMMYY + “-” + HH:MM:SS
*Lưu ý: do ứng dụng Mobile Banking của một số Ngân hàng không cho phép nhập ký tự đặc biệt do đó khuyến nghị phần này không nhập ký tự đặc biệt để đảm bảo trải nghiệm thanh toán của người mua hàng
2. Tạo QR từ hệ thống bán hàng bằng deeplink
Để tạo QR từ hệ thống bán hàng cần nhúng 1 Deeplink có cấu trúc như sau: https://qrportal.acb.com.vn/group/guest/invoice/-/invoice/acbmerchantinvoice_INSTANCE_uven/add?invoiceno=<<Mã đơn hàng>>&amount=<<Số tiền>>&description=<<Nội dung chuyên tiền>>
Ví dụ: Nếu trên phần mềm của KH có thông tin:
- Mã đơn hàng: 1827162
- Số tiền: 20000
- Nội dung chuyển tiền: THANH TOAN TIEN SACH
Thì deeplink sẽ là: https://qrportal.acb.com.vn/group/guest/invoice/-/invoice/acbmerchantinvoice_INSTANCE_uven/add?invoiceno=1827162&amount=20000&description=THANH TOAN TIEN SACH
Sau khi click vào deeplink trên phần mềm bán hàng của KH thì máy tính sẽ chuyển sang QRPORTAL với các thông tin đã điền sẵn:
(chỉ áp dụng User: ORGADMIN)
Bước 1: Truy cập đường dẫn: Hóa đơn >> Nhấn nút <Import đơn hàng>
Bước 2: Trong màn hình chọn <Tải tập tin mẫu> để lấy mẫu file dữ liệu và điền thông tin theo mẫu
File dữ liệu mẫu bao gồm 6 trường dữ liệu (bắt buộc nhập) cụ thể như sau:
Trường dữ liệu |
Kiểu dữ liệu |
Giới hạn |
Mã thu tiền |
Chữ <Text> |
Số lượng ký tự <= 13 ký tự không bao gồm ký tự đặc biệt và khoảng trắng |
Thời điểm thu tiền |
Chữ <Text> |
Số lượng ký tự <= 15 ký tự |
Số tiền cần thanh toán |
Số <Number> |
Số tiền >=2000 và <=499,000,000 |
Diễn giải |
Chữ<Text> |
Số lượng ký tự <=40 ký tự không bao gồm ký tự đặc biệt và khoảng trắng |
Mã cửa hàng |
Chữ<Text> |
Số lượng ký tự <= 15 ký tự không bao gồm ký tự đặc biệt |
Mã thiết bị |
Chữ<Text> |
Số lượng ký tự <= 15 ký tự không bao gồm ký tự đặc biệt |
Bước 3: Sau khi hoàn tất điền dữ liệu, Người dùng thực hiện nhấn nút <Chọn tập tin> (nút số 2 hình trên) cvà kiểm tra dữ liệu import ở bảng 2 trước khi nhấn nút “Lưu” để thực hiện import
Bước 4: Chuyển sang thẻ <Danh sách tập tin> nhấn nút <Tạo QR Code. -> Trạng thái chuyển sang <Đang thực hiện>
Sau khi hoàn tất lưu file excel ở bước 3 trạng thái sẽ chuyển thành Thành công
Bước 5: Để xuất hình QR đã tạo nhấn nút xuất “Xuất QR Code”
Hệ thống cho phép download 1 file zip có cấu trúc “Tên file import_yyyymmdd” (trong đó yyyymmdd là ngày thực hiện import
Sau khi giải nén thư mục sẽ bao gồm tất cả các hình QR đã được import theo cấu trúc <Thời điểm thu tiền + Diễn giải> đã import và file danh sách đơn hàng đã import tại Bước 2
Bước 6: Để kiểm tra trạng thái thanh toán của các đơn hàng đã tạo nhấn nút Xem đơn hàng
Hệ thống sẽ chuyển sang màn hình đơn hàng để theo dõi và xuất kết quả theo hướng dẫn mục 3 của tài liệu này
- Cập nhật kết quả thanh toán tự động:
Sau khi Người thanh toán thực hiện thanh toán hệ thống sẽ tự cập nhật trạng thái và sẽ có thông báo góc trái bên dưới màn hình
- Cập nhật kết quả thủ công
Nếu hệ thống chưa đổi kết quả tự động, User có thể tự kiểm tra kết quả bằng cách nhấn trên màn hình để lấy kết quả giao dịch
- Lưu ý:
- NV tính tiền kiểm tra tình trạng thanh toán qua mã QR Code động của Người thanh toán --> chọn nút bấm lấy kết quả giao dịch --> Thoát màn hình Thông tin thanh toán để tạo mã QR Code động để tránh trường hợp Người thanh toán thanh toán nhiều lần
- NV tính tiền kiểm tra số tiền đã thanh toán qua mã QR Code động của Người thanh toán để kiểm tra so khớp với số tiền của đơn hàng dã được tạo và chủ động xử lý theo hướng dẫn nội bộ (yêu cầu Người thanh toán chuyển khoản bổ sung/ nộp tiền mặt …)
Truy cập đường dẫn: Invoice >> Danh sách hóa đơn
- Trường hợp hóa đơn có trạng thái <Chưa thanh toán> thì chỗ số Hóa đơn tại dòng giao dịch bật sáng cho phép chọn để thể hiện lại Thông tin thanh toán và xem kết quả thanh toán (tương tự thao tác tại Mục 2)
- Trường hợp hóa đơn có trạng thái <Đã thanh toán> thì dòng số Hóa đơn bị che mờ không cho phép chọn
Truy cập đường dẫn: Invoice >> Danh sách hóa đơn
- Số hóa đơn: Nhập số hóa đơn cần tìm kiếm
- Tất cả giao dịch:
- Tất cả giao dịch: Xuất toàn bộ giao dịch QR Code được tạo
- Chưa thanh toán: chỉ xuất các đơn hàng chưa thanh toán
- Đã thanh toán: chỉ xuất các đơn hàng đã thanh toán
- Từ ngày: chọn thời gian bắt đầu
- Đến ngày: chọn thời gian kết thúc (không vượt quá 31 ngày từ ngày mục (3))
- Chọn mã cửa hàng:
- Chọn mã thiết bị
- Chọn tập tin đã import (chức năng chỉ hiển thị cho ORGADMIN)
- Nhấn nút Tìm kiếm hoặc Xuất file để tải tệp excel về máy
Ghi chú: Phân quyền truy xuất:
- Nhân sự dùng Quyền <ORGADMIN> có thể truy xuất tất cả giao dịch tại tất cả Cửa Hàng.
- Nhân sự dùng Quyền <ORGSHOP> có thể truy xuất tất cả giao dịch tại Cửa Hàng quản lý tương ứng;
- Nhân sự dùng Quyền <ORGUSER> có thể truy xuất tất cả giao dịch tại Máy tính quản lý tương ứng;
PHẦN 2: CÁC CÂU HỎI THƯỜNG GẶP
TT |
Câu hỏi |
Trả lời |
1 |
Dịch vụ QR Portal triển khai cho Người dùng nào và qua kênh nào? |
Dành cho Người dùng doanh nghiệp/ Hộ kinh doanh mở TKTT dành cho tổ chức có nhu cầu sử dụng Mã QR Code động là hình thức thanh toán trong hoạt động kinh doanh, có nhu cầu chủ động tạo mã QR Code theo từng đơn hàng, chủ động truy xuất báo cáo đối chiếu sao kê tài khoản ngân hàng để gạch nợ trên phần mềm kế toán |
2 |
Quy định đổi mật khẩu dành cho Thông tin người dùng của Người dùng |
Hệ thống yêu cầu đổi mật khẩu ngay lần đầu tiên đăng nhập/ yêu cầu cấp lại mật khẩu Yêu cầu mật khẩu:
|
3 |
Thông tin người dùng của Người dùng bị khóa mật khẩu do đăng nhập sai quá 5 lần/ngày |
Doanh nghiệp phải đến trực tiếp KPP của ACB đẻ yêu cầu mở khóa/ cấp lại mật khẩu |
4 |
Tạo QR Code động |
Hệ thống sẽ báo lỗi và hiển thị lý do tương ứng với các vấn đề sau:
|
5 |
Đã thanh toán nhưng chưa nhận được thông báo |
Đối với trường hợp sử dụng Edge: 1. Nhấn chuông thông báo, nhấn nút “Allow for this site”
2. Điều chỉnh cho phép thông báo bằng cách nhấn nút “…” góc trên bên phải màn hình -> Cookies and site permissions -> Notifications
3. Trong màn hình Notifications nhấn nút add và thêm đường dẫn https://qrportal.acb.com.vn
Đối với trường hợp sử dụng Firefox: 1. Nhấn nút 3 gạch ngang ở góc trên bên phải màn hình -> chọn settings
2. Lựa chọn Privacy & Security sau đó nhấn Settings:
3. Kiểm tra trang web https://qrportal.acb.com.vn đã được allow chưa
Đối với trường hợp sử dụng Safari trên các thiết bị của Apple: + Hệ thống chưa hỗ trợ gửi thông báo tự động do các chính sách của hãng Apple |
6 |
Người thanh toán là khách hàng cá nhân (KHCN) đã thanh toán và phát hiện thanh toán trùng hóa đơn (1 hóa đơn thanh toán trùng 2 lần) |
|
7 |
Người thanh toán là khách hàng cá nhân (KHCN) đã thanh toán, nhưng do sơ suất ACB hoặc Doanh nghiệp chưa ghi nhận hoăc chưa xóa nợ kịp thời dẫn đến ảnh hưởng cung cấp dịch vụ cho Người dùng |
|
PHẦN 3: THÔNG TIN LIÊN HỆ KHI PHÁT SINH LỖI/SỰ CỐ
Người dùng liên hệ Chi nhánh /Phòng giao dịch gần nhất.
Danh sách các địa điểm giao dịch của ACB tham khảo tại :
- Website https://acb.com.vn/
- Contact Center 24/7: 1900 54 54 86 hoặc (028) 38 247 247